Le but de ce didacticiel est de montrer pas à pas comment faire une illustration à main levée sous Inkscape, en suivant une méthode classique, telle que celle utilisée en bande dessinée par exemple: crayonnage, encrage, coloriage.
Je conseillerais pour avoir un dessin propre, et bien construit, bien que ce ne soit pas obligatoire (et que je ne le fasse pas trop souvent), de faire un croquis préalable.
Pour cela, la meilleur idée, est certainement, de charger l’image d’un croquis préalablement dessiné sur papier puis scanné, en fond. Mais l’on peut tracer aussi ce croquis directement sous Inkscape, si l’on a suffisamment de dextérité avec la tablette (et une tablette graphique donc), à la souris, cela peut s’avérer plus dur.
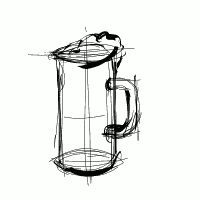
Le calque de départ est le calque « Calque 1 », comme on peut le voir en bas de la fenêtre d’Inkscape, a droite de l’œil et du cadenas, Ca n’est pas forcement une mauvaise idée de le renommer en « crayonné » par exemple (Menu Calque=>Renommer le calque).
J’ai choisit ici de faire un croquis préparatoire directement sous Inkscape. J’ai laissé bien lisible les traits de construction. Pour un cylindre par ex:
- Un trait vertical (le centre)
- Deux traits parallèles et équidistants du centre (les bords)
- Deux traits horizontaux, en haut et en bas
- Une ellipse sur chaque trait horizontale, pour représenter le bas et le trou du bock
- a peu près les mêmes méthodes pour les différents éléments de la hanse.
Pour un dessin classique (encrage + couleur), il faut ensuite passer à l’étape de l’encrage.
Je conseillerais de prendre l’habitude de crée un calque à chaque étape, cela permettra de faciliter le travail, comme par ex, changer le style de tous les éléments du calque d’un coup (CTRL+A sélectionne tous les éléments d’un même calque).
Nous avons déjà un calque1 que nous pouvons renommer en « encrage », si nous avions chargé un bitmap de crayonné, il peut être préférable de créer un nouveau calque:

- Menu
Calque=>Ajouter un calque - Entrer le nom « Encrage ».
- Le nouveau calque apparaît en bas comme sur l’image de droite

J’aurais pour préférence d’utiliser l’outil  « calligraphie » (
« calligraphie » (CTRL+F6) pour ses pleins et déliés, qui sont particulièrement accrus avec le support de la tablette graphique, sa pression et l’inclinaison du crayon, mais ont peut tres bien tracer avec cette outil sans variation (genre pointe tubulaire), ou avec l’outil  « lignes à main levée »(
« lignes à main levée »(F6).
Avec l’outil désiré, tracer l’encrage en n&b, voici ce que ça donne dans mon cas….
j’ai grisé le calque de crayonné en choisissant ce calque, sélectionnant tout et en changeant le style en gris, cela a permis de mieux différencier l’encrage.
Lorsque l’encrage est fini on peut rendre le calque crayonné invisible en sélectionnant le calque crayonné (en bas), puis en clickant sur l’oeil, qui  va se fermer lorsque le calque deviendra invisible.
va se fermer lorsque le calque deviendra invisible.
On peut choisir de garder le dessin comme cela, ou de le colorier.
Comme dans les étapes précédentes ont ajoute un calque (Menu Calques=>Ajouter un calque), que l’on nommera « Coloriage ».
Il faut ensuite faire passer le calque en dessous (sous l’encrage, et le crayonné éventuellement).
- Pour faire descendre le calque juste en dessous de l’encrage, faire : Menu
Calques=>Descendre le calque. - Pour faire descendre le calque en calque le plus bas, faire : Menu
Calques=>Calque à l'arrière plan.
Pour le coloriage, 2 possibilités, faire de la peinture avec l’outil calligraphique, ou remplir des grosses zones avec l’outil  « lignes à main levée »(
« lignes à main levée »(F6). On peut dans le premier cas, remplir d’abord les grosses zones avec la main levée, puis affiner avec l’outil calligraphique bien sur…
Pour le coloriage rapide, la méthode que j’utilise généralement, jusqu’à présent est :
- Faire rapidement la forme avec l’outil main levée.
- Modifier la couleur avec Menu Objet=>Remplissage et contour
- Onglet
Remplissage du contour: X (Pas de peinture) - Onglet
Remplissage=>Couleur Uniforme, puis choisir la couleur sur la roue/triangle.
Je fait éventuellement des trous dans cette forme (comme pour le trou de la hanse en :
- dessinant la forme du trou
- sélectionnant la forme a trouer avec la touche MAJ enfoncée (les 2 formes sont alors sélectionnées)
- Menu
Chemin=>Différence (CTRL+-)
On peut ensuite éventuellement réajuster avec les nœuds…
Et voilà ! Il n’y a plus qu’a exporter en bitmap (pour avoir des images comme celles qui illustre ce didacticiel ou en SVG(z) pour obtenir ça


moi j’aimerais que vous me montriez comment insérrer une croix dans toutes les faces d’ un carré en 3d
Commentaire par denveur — %AM %Europe/Paris %413 %2006 @ %10:%May
Juste un peu de mathématiques : Un carré n’a qu’une face, à la limite 2 si on parle de 3d, mais une seule est visible à la fois. Je pense que vous voulez parler d’un cube.
Inkscape n’est pas un logiciel orienté 3d, mais plutôt dessin 2d, je vous conseil plutôt blender 3d qui est également un logiciel libre.
Il suffit d’ajouter une texture (un dessin, une photo…) de croix sur chaque face ou bien d’incruster une croix via les opérateurs booléens. De nombreux didacticiels sont disponibles sur Internet pour vous expliquer comment faire ces genres de manipulation.
Commentaire par Administrator — %AM %Europe/Paris %444 %2006 @ %11:%May
en cherchant des didacticiels sur inkscape
je suis arrivé sur ton blog, ton illustration mise en exemple
me donne très envie de savoir en faire autant !
Alors je vais de ce pas essayer ;o)
(merci pour ce didacticiel !)
Commentaire par coloribus — %PM %Europe/Paris %828 %2006 @ %20:%Aug